Useful WMIC command in Windows
The WMI command-line (WMIC) utility is deprecated as of Windows 10, version 21H1, and as of the 21H1 semi-annual channel release of Windows Server. This utility is superseded by Windows PowerShell for WMI.
Useful wmic command examples in Windows
Example 1: How to Display the State of all the Global
Switches in Windows
If you want to check the state of all global
switches in windows then you need to use wmic
context command as shown below.
Example 2: How to Get Your System Serial Number
If you want to check your system serial number then you need to use wmic bios get serialnumber command as shown below.
If you want to check the HotfixID of all the
installed updates in windows then you need to use wmic qfe list command
as shown below.
**Note: Please note that it is possible
that some of the updates will show in "View
Installed Updates" section but not on wmic
qfe list output.
If you want get the list of all the installed
applications in your Windows system then you need to use wmic product get name command
as shown below.
Example 5: How to Count the number of Installed Updates in
Windows
If you want to get the total count of installed
updates in windows then you need to use wmic qfe
list | find /c /v "" command as shown
below.
If you want to check the total number of CPU Cores
in your system then you need to use wmic cpu
get numberofcores command as shown below. As you can
see my system has 4 CPU Cores.
If you are looking to check the process Id of a
running program then you need to use wmic
process where ExecutablePath='<process_executable_path>' get Process Id syntax.
In this example we are checking the Process Id of notepad.exe using wmic process where
ExecutablePath='C:\\windows\\system32\\notepad.exe' get Process Id command
as shown below.
Example 8: How to Get the System Bios Version using wmic
command
If you want to check the System Bios Version then
you need to use wmic bios
get version command as shown below.
If you are looking to check all the logged in to
users in a remote system then you can use below wmic command. In this example
we are checking all currently logged in users in 192.168.27.103 system
by using wmic /node:192.168.27.103
/user:admin /password:pass123 computersystem get username command
as shown below.
**Note: Please note that here I am using remote server
administrator account admin and password pass123 for querying
the number of logged in users.
Example 15: How to Get all the Information about System CPU
If you want to check all the information about
System CPU then you can use wmic CPU
Get DeviceID,NumberOfCores,NumberOfLogicalProcessors command
as shown below.
Example 16: How to Get the Windows OS version using wmic
command
If you want to check the Windows OS version then you
need to use wmic os get
version command as shown below.
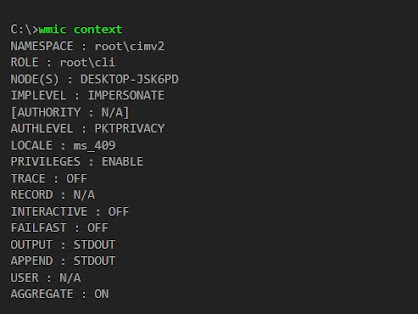











Comments
Post a Comment