Samba Installation and Configuration (Sharing Files with Windows)
Samba
Configuration
There
are four things that one can do with samba:
- Share a Linux drive
with Microsoft windows machines
- Share a windows drive
with Linux machines
- Share a Linux printer
with Microsoft windows machines
- Share a windows printer
with Linux machines
Web Based Samaba Configuration Tool
To configure from web or browser , there is a tool
SWAT.
SWAT – Samab Web Administration Tool
It works through xinetd.conf.
1. Go to /etc/xinetd.d/ and edit swat.
2. Change the key word
only_from
= host_name like linux1 or 192.168.1.1
3. Kill and run xinetd daemon
4. Go to /etc/httpd/conf/httpd.conf
Change
the following tag
ServerName
linux1 or 192.168.1.1 or FQDN like linux1.dot.com
5. Kill and run httpd
Now type the following line through your browser.
http://192.168.0.1:901/
Now go to Network Neighborhood and see the shared
directories of Linux machines.
Configuration of
samba in text-mode
- Share a Linux drive
with windows machine (Step by Step)
- Fist check either
samba software is installed or not by issuing the command
# find / -name smb.conf –print
The default location if smb.conf file is in /etc/
Text mode samba
configuration
- Configure smb.conf
file. This file has the following sections
- [global]
- [homes]
- [printers]
- share section with
name like [public]
- [netlogon]
- [global] section
[global]
workgroup = samba
server string = Samba Server
Here the workgroup parameter determines the server’s workgroup name ,
or domain name in NT. And server string describes the server, which will work
as samba server.
Hosts allow = 192.168.0.
This will restrict access to the Samba server based on IP address.
loading printers = yes
printcap name = /etc/printcap
printing = bsd
The global printer parameter determines how Samab will share any local
printers on the server. The load printers parameter automatically reads
the /etc/printcap file announce all the printers in /etc/printcap file.
local master = no
; os level = 33 (OS level should be lower if NT is the master browser)
;domain master = yes or no
;domain logon = yes or no
;logon script = %m.bat (log will be by machine name)
;logon script = %U.bat (log will
be by user name)
guest account = nobody
security = share
log file = /usr/local/samba/var/log.%m
[homes] section
[homes]
comment = Home directories
path = /home/%S (Here %S is the sahre name or exported dir)
browseable = no
writable = yes
Share Sections
[public]
comment = Public staff
path = /home/public
;valid users = user1 user2 user2
public = yes or no
writable = yes
[tmp]
comment = tmp is the shared directory
path = /tmp
;valid users = user1 user2 user2
public = yes or no
writable = yes
[alpha]
comment = tmp is the shared directory
path = /auto/alpha
;valid users = user1 user2 user2
public = yes or no
writable = yes
[printer]
comment = My shared printer is hp6l
;valid users = user1 user2 user2
path = /home/printer/spool (This is the spool directory)
printer = hp6l
public = yes or no
3. Run isuue the following
command
# /usr/sbin/smbd ( smbd daemon for
controlling file and print sharing)
# /usr/sbin/nmbd (netbios name resolution and
browsing function)
4. Now test samba is working or
not , issue the command
# nmblookup hostname
example:
# nmblookup linux1
The output of this command will be following
Querying linux1 on 192.168.0.1
192.168.0.1 linux1 <00>
This means samba is working fine.
5. Utilities for testing samba
a. testparm
format of testparm
Testparm smb.conf host-name
Example:
# testparm smb.conf linux1
b. testprns
example:
testprns hp6l /etc/printcap
Now read the following instructions
Now
see the shared directories of a windows machine
Issue
the command
#
/usr/bin/smbclient -L machine-name (like
PC1)
To
go to any share from linux machine, run the command
#
smbclient \\\\hostname\shared-dir passwd
Here
passwd may be any string for windows 95/98 PCs
Mounting
windows shared director from Linux
Issue
the command
#
/usr/bin/smbmount
//pc-name/mount-point user –P
passwd or user%passwd

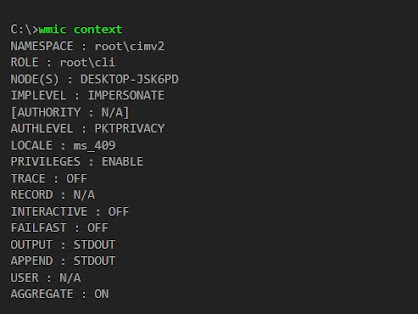
Comments
Post a Comment