Water Color Art Brush Tutorial
You might be saying
“ Doesn't Illustrator already supply you with some watercolor brushes?” You are
right, but the brushes we are going to create have soft edges that blend well
together, making them look more like watercolor brushes.
To start, you will need
to set the some of the Pencil Tool’s setting. Double-click on the Pencil
Tool(n) in the Tools Panel to bring up the Pencil Tool
Preferences dialog. In this dialog, you want the Fidelity to be .5 pixels.
Start drawing a brush
stroke shape with the Pencil Tool (n), around a height of .25
inches and a length of 2 inches. It does not have to be exact, just rough
dimensions for your first brush. Make sure to create some rough edges in the
brush, this really helps the “bleeding” effect you get with watercolors. Also,
make sure to close the path for the brush shape you just created. An easily way
to close the path is to hold down Option / Alt right before you are
done drawing. Fill the shape with white and no stroke.
Next, draw a smaller
brush stroke shape within the first one with the Pencil Tool (n) and
make sure the paths don’t overlap. If you are having problems seeing the first
shape, (because the color is white) just have the first shape still selected
with you are drawing the second one. Fill the new shape with a 40%black and no
stroke.
Draw a third shape
inside the second one, remembering to close the shapes and not to overlap. Fill
this shape with a 30% black and no stroke.
Once the three shapes
are drawn, select all three and create a Blend by going Object
> Blend > Make (⌘
alt/option b). If you do not have a smooth blend (they looked stepped) make
sure that your shapes are closed and not overlapping each other. You can also
check your Blend Options by going Object > Blend > Blend Options.
Make sure it is set to Smooth Color. With the Blend selected,
choose Multiply from the drop-down menu in the Transparency
Panel.
Next, select your blend
and drag it into the Brush Palette with the Selection Tool (v).
When the New Brush dialog opens, select New Art Brush to
bring up the Art Brush Options dialog. Go down to the bottom of the
dialog to the Method and choose Tints from the drop-down
list. This will let you change the color of the brush without creating a new
brush.
Now you have a Watercolor
Art Brush that you can create vectors with! Just use the Brush Tool (b) to
paint with it or apply it to any path. Don’t stop there, try to make other
watercolor brushes, like the ones you can download at the bottom of the post!
Watercolor Scatter
Brush
This Scatter Brush uses
the Water Spots,
but I will go over how to create them again.
Create a ellipse with
the Ellipse Tool (l), roughly .25 inches by .25 inches. Fill the
circle with a 40% black and no stroke.
Next, use your Pencil
Tool (l), with the same settings as the previous Art Brush, and
create a burst shape around the ellipse. Again, make sure the path is closed.
Fill the burst shape with white, no stroke, and send behind the original
shape by going Object > Arrange >Send Backward (⌘[).
Select both shapes and
create a Blend, then choose Multiply from the drop-down menu in
the Transparency Panel.
Next, drag the blend
into the Brush Panel. Select New Scatter Brush to bring up the Scatter
Brush Options dialog and change the following options.
Size = Pick Random from
the drop-down menu and change the first field to 10% and the second
field to 155%.
Spacing = Pick Random from
the drop-down menu and change the first field to 10% and the second
field to 80%.
Scatter = Pick Random from
the drop-down menu and change the first field to -150% and the second
field to 150%.
Rotation = Pick Random from
the drop-down menu and change the first field to -180° and the second
field to 180°.
Colorization Method =
Select Tints from the drop-down menu.
Now you have a nice Watercolor
Scatter Brush to play with. Like with the Watercolor Art Brush, try
out different shapes and different Scatter Brush Options.
Free Watercolor Brushes
I have created a set of
brushes that you can download to use. Just click the download button below to
download the Illustrator File. I saved the files as an Illustrator CS file you
can use the brushes if you have CS, CS2 or CS3. I have only tested the CS3
version, so let me know if there are any problems. The artwork on the document
is just an image to keep the file size down. To use the brushes, select one of
the brushes from the Brush Palette to use with the Brush Tool (b) or
apply to a path.
Example Uses of Free
Watercolor Brushes
I was experimenting
with the Free Watercolor Brushes in the self-portrait below.
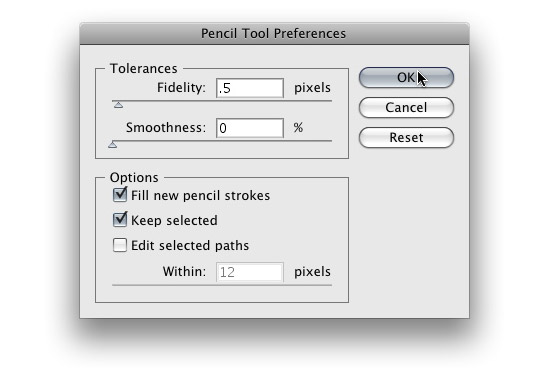




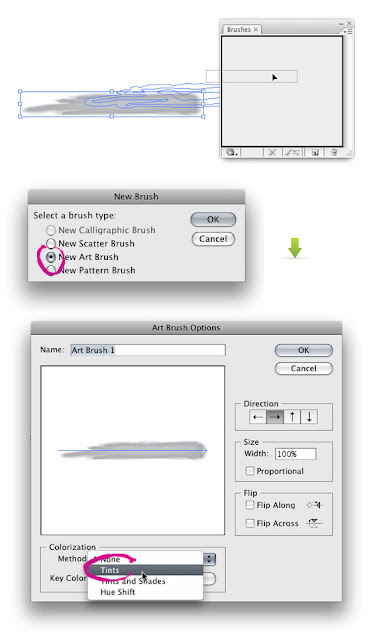

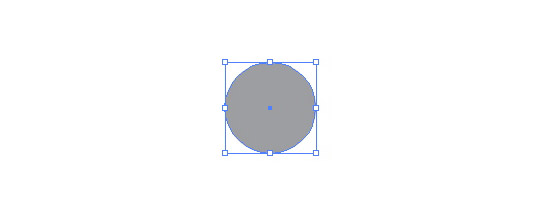
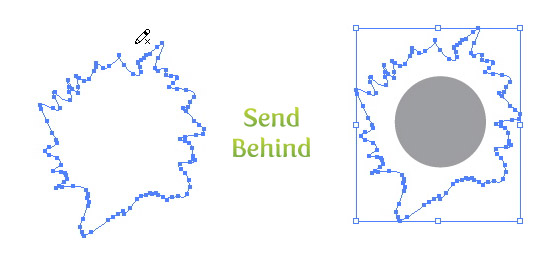
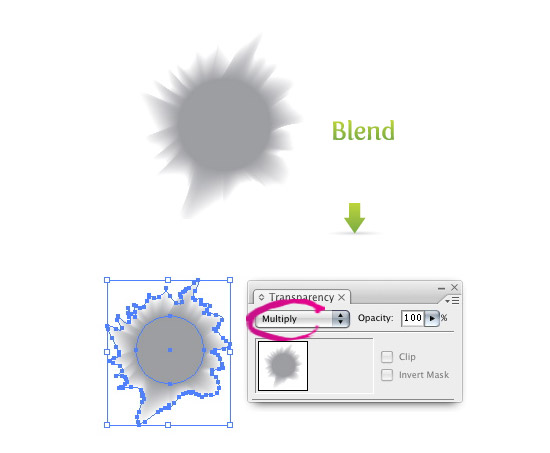
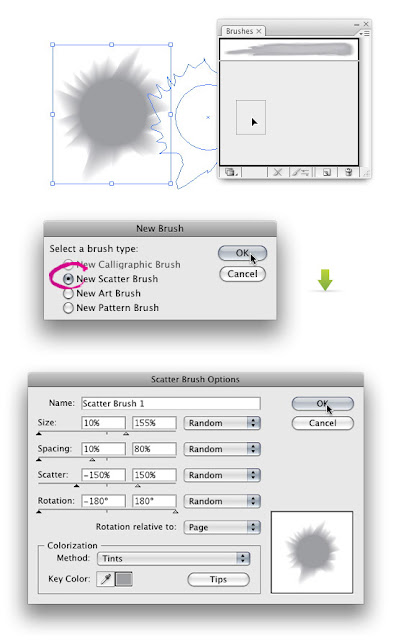

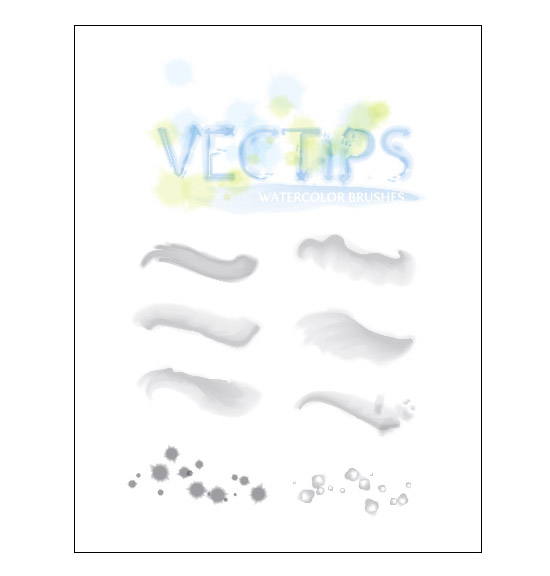


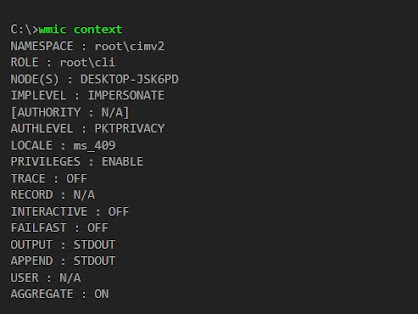
like this.
ReplyDelete